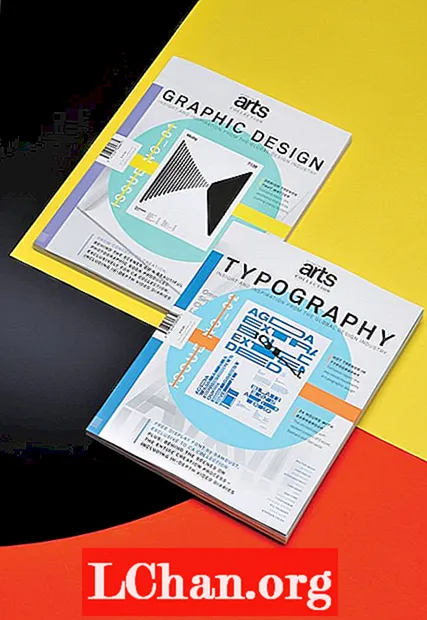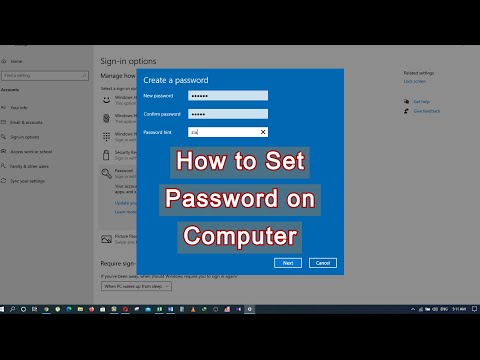
విషయము
- పార్ట్ 1. విండోస్ 10 లో పాస్వర్డ్ సృష్టించడానికి 3 మార్గాలు
- విధానం 1: సెట్టింగులలో వినియోగదారు ఖాతాను సృష్టించండి
- విధానం 2: కమాండ్ ప్రాంప్ట్ ఉపయోగించి క్రొత్త ఖాతాను సృష్టించండి
- విధానం 3: స్థానిక వినియోగదారులు మరియు సమూహాల నిర్వహణ కన్సోల్ ఉపయోగించి క్రొత్త వినియోగదారు ఖాతాను సృష్టించండి
- పార్ట్ 2. అడ్మినిస్ట్రేటర్ మరియు యూజర్ ఖాతా మధ్య వ్యత్యాసం
- పార్ట్ 3. విండోస్ 10 పాస్వర్డ్ మర్చిపోతే ఏమి చేయాలి
- సారాంశం
మీ కంప్యూటర్ను చాలా మంది వ్యక్తులు ఉపయోగిస్తుంటే, దానిపై ఒక యూజర్ ఖాతాను కలిగి ఉండటం చాలా అసురక్షితంగా ఉంటుంది, ఎందుకంటే ఇతర వినియోగదారులు మీ డేటాను చూడగలరు మరియు దెబ్బతీస్తారు. కానీ, మీరు ప్రతి వినియోగదారు కోసం వేర్వేరు వినియోగదారు ఖాతాలను చేస్తే, లేదా కనీసం ఇతర వినియోగదారుల కోసం ప్రత్యేకమైన వినియోగదారు ఖాతాను చేస్తే, అది మీ భద్రతకు మంచిది మరియు ఇతర వినియోగదారుల నుండి గోప్యతను అనుమతిస్తుంది. తాజా విండోస్ 10 తో సహా విండోస్ యొక్క అన్ని వెర్షన్లు బహుళ వినియోగదారు ఖాతాలను సృష్టించడానికి మిమ్మల్ని అనుమతిస్తుంది, ప్రతి ఒక్కటి వాటి పాస్వర్డ్ల ద్వారా రక్షించబడతాయి. కాబట్టి, తెలుసుకోవడానికి ముందుకు చదవడం కొనసాగించండి కంప్యూటర్ విండోస్ 10 లో పాస్వర్డ్ను ఎలా సృష్టించాలి ఈ మూడు పద్ధతులను ఉపయోగించి.
పార్ట్ 1. విండోస్ 10 లో పాస్వర్డ్ సృష్టించడానికి 3 మార్గాలు
సెట్టింగుల అనువర్తనం, కమాండ్ ప్రాంప్ట్ మరియు స్థానిక వినియోగదారులు మరియు సమూహ నిర్వహణ కన్సోల్ ఉపయోగించి - వినియోగదారు ఖాతాను సృష్టించడానికి విండోస్ 10 వినియోగదారులను పలు మార్గాల్లో అనుమతిస్తుంది. విండోస్ 10 కంప్యూటర్లో పాస్వర్డ్ను ఎలా సృష్టించాలో తెలుసుకోవాలంటే.
విధానం 1: సెట్టింగులలో వినియోగదారు ఖాతాను సృష్టించండి
విండోస్ 10 లోని సెట్టింగుల అనువర్తనం నుండి వినియోగదారులు క్రొత్త వినియోగదారు ఖాతాను సృష్టించవచ్చు, ఇందులో అన్ని వినియోగదారు ఖాతా సెట్టింగులు ఉంటాయి. మునుపటి వినియోగదారు ఖాతా సెట్టింగ్లు కంట్రోల్ ప్యానెల్లో ఉన్నాయి, కానీ విండోస్ 10 లో, ఇవి సెట్టింగ్ల అనువర్తనానికి తరలించబడ్డాయి. కాబట్టి, విండోస్ 10 కంప్యూటర్లో పాస్వర్డ్ సృష్టించడానికి ఈ క్రింది దశలను అనుసరించండి.
దశ 1: ప్రారంభ> సెట్టింగులపై క్లిక్ చేసి, ఆపై ఖాతాలను ఎంచుకోండి.
దశ 2: ఖాతా సెట్టింగులలో, ఫ్యామిలీ & ఇతర యూజర్స్ ఎంపికకు వెళ్లి, ఆపై ఈ పిసికి వేరొకరిని జోడించుపై క్లిక్ చేయండి.

దశ 3: తరువాత, "నాకు ఈ వ్యక్తి యొక్క సైన్-ఇన్ సమాచారం లేదు" పై క్లిక్ చేసి, ఆపై "మైక్రోసాఫ్ట్ ఖాతా లేని వినియోగదారుని జోడించు" లింక్పై క్లిక్ చేయండి.
దశ 4: ఇప్పుడు, మీరు క్రొత్త వినియోగదారు ఖాతాను సృష్టించగలరు. వినియోగదారు పేరు, ఖాతా పాస్వర్డ్ (రెండుసార్లు), పాస్వర్డ్ సూచనను నమోదు చేసి, ఆపై తదుపరి క్లిక్ చేయండి. అదే, మీరు క్రొత్త వినియోగదారు ఖాతాను విజయవంతంగా సృష్టించారు.
విధానం 2: కమాండ్ ప్రాంప్ట్ ఉపయోగించి క్రొత్త ఖాతాను సృష్టించండి
మీరు కమాండ్ ప్రాంప్ట్ ఉపయోగించి క్రొత్త వినియోగదారు ఖాతాను కూడా సృష్టించవచ్చు. కానీ ఈ పద్ధతిని ఉపయోగించడం నిర్వాహకుడిగా లాగిన్ అవ్వాలి, లేకపోతే, మీరు క్రొత్త ఖాతాను సృష్టించలేరు. కమాండ్ ప్రాంప్ట్ ఉపయోగించి కంప్యూటర్ విండోస్ 10 లో పాస్వర్డ్ను ఎలా సృష్టించాలో తెలుసుకోవడానికి, క్రింది దశలను అనుసరించండి.
దశ 1: శీఘ్ర ప్రాప్యత మెనుని తెరవడానికి ప్రారంభ మెనుపై కుడి క్లిక్ చేయండి.
దశ 2: ఇప్పుడు, శీఘ్ర ప్రాప్యత మెనులో, కమాండ్ ప్రాంప్ట్ (అడ్మిన్) ఎంపికపై క్లిక్ చేయండి.
దశ 3: కమాండ్ ప్రాంప్ట్లో, కింది ఆదేశాన్ని టైప్ చేయండి - "నెట్ యూజర్ / యూజర్నేమ్ పాస్వర్డ్ను జోడించు" మరియు ఎంటర్ నొక్కండి.
విధానం 3: స్థానిక వినియోగదారులు మరియు సమూహాల నిర్వహణ కన్సోల్ ఉపయోగించి క్రొత్త వినియోగదారు ఖాతాను సృష్టించండి
స్థానిక వినియోగదారులు మరియు సమూహాల నిర్వహణ కన్సోల్ నుండి స్థానిక వినియోగదారులను మరియు ఖాతాలను జోడించడం లేదా తొలగించడం కూడా సాధ్యమే. మీరు ఈ పద్ధతిని ఉపయోగించి ప్రమాణాలు మరియు పరిపాలనా వినియోగదారుల ఖాతాలను సృష్టించవచ్చు.కంప్యూటర్ విండో 10 లో పాస్వర్డ్ను ఎలా సృష్టించాలో తెలుసుకోవడానికి, క్రింద ఇచ్చిన దశలను అనుసరించండి -
దశ 1: రన్ తెరవడానికి విండోస్ + ఆర్ బటన్ నొక్కండి మరియు ఓపెన్ టెక్స్ట్ ఫీల్డ్లో "lusrmgr.msc" అని టైప్ చేసి ఎంటర్ నొక్కండి.

దశ 2: ఇప్పుడు, వినియోగదారు నిర్వహణ కన్సోల్ వద్ద, సిస్టమ్లోని వినియోగదారులందరినీ చూడటానికి ఎడమ పేన్ వద్ద ఉన్న వినియోగదారులపై క్లిక్ చేయండి.

దశ 3: అప్పుడు, ఎగువన ఉన్న చర్యల మెనుపై క్లిక్ చేసి, క్రొత్త వినియోగదారు ఎంపికను క్లిక్ చేయండి.

దశ 4: తరువాత, వినియోగదారు పేరు, పాస్వర్డ్ మరియు ఇతర ఐచ్ఛిక వివరాలను టైప్ చేసి, స్థానిక వినియోగదారు ఖాతాను సృష్టించడం ఖరారు చేయడానికి సృష్టించు బటన్ను నొక్కండి. మీరు ఖాతాకు పరిపాలనా అధికారాలను ఇవ్వాలనుకుంటే, తదుపరి దశలను అనుసరించండి.
దశ 5: కొత్తగా సృష్టించిన ఖాతా యొక్క వినియోగదారు పేరుపై డబుల్ క్లిక్ చేయండి మరియు ఇది ఖాతా లక్షణాలను తెరుస్తుంది.
దశ 6: "మెంబర్ ఆఫ్" టాబ్ పై క్లిక్ చేసి, ఆపై జోడించు బటన్ క్లిక్ చేయండి.
దశ 7: ఆబ్జెక్ట్ నేమ్ ఫీల్డ్లో "అడ్మినిస్ట్రేటర్" అని టైప్ చేసి, యూజర్ ఖాతా అడ్మినిస్ట్రేటివ్ హక్కులను అనుమతించడానికి చెక్ నేమ్స్ బటన్ నొక్కండి.
పార్ట్ 2. అడ్మినిస్ట్రేటర్ మరియు యూజర్ ఖాతా మధ్య వ్యత్యాసం
మైక్రోసాఫ్ట్ ఖాతా పక్కన పెడితే, కంప్యూటర్లో సాధారణంగా రెండు రకాల ఖాతా ఉంటుంది- అడ్మినిస్ట్రేటివ్ మరియు స్టాండర్డ్ యూజర్ అకౌంట్. పేరు సూచించినట్లుగా, అడ్మినిస్ట్రేటివ్ ఖాతా అనేది సిస్టమ్ అడ్మినిస్ట్రేటర్ ఉపయోగించే సిస్టమ్ అడ్మినిస్ట్రేషన్ ప్రయోజనాల కోసం. అడ్మినిస్ట్రేటివ్ ఖాతాకు చాలా అధికారాలు మరియు వ్యవస్థ యొక్క పూర్తి నియంత్రణ ఉంది. అడ్మినిస్ట్రేటివ్ ఖాతా అడ్మినిస్ట్రేటివ్ మరియు స్టాండర్డ్ రెండింటిలోనూ ఇతర యూజర్ ఖాతాలను సృష్టించగలదు మరియు వారి పాస్వర్డ్ను మార్చగలదు. అడ్మినిస్ట్రేటివ్ యూజర్ ఇతర వినియోగదారులను అధికారం లేకుండా కొత్త ప్రోగ్రామ్లను లేదా అనువర్తనాలను ఇన్స్టాల్ చేయకుండా లేదా అన్ఇన్స్టాల్ చేయకుండా నిరోధించవచ్చు, తద్వారా సిస్టమ్ను సురక్షితం చేస్తుంది.
పార్ట్ 3. విండోస్ 10 పాస్వర్డ్ మర్చిపోతే ఏమి చేయాలి
పై విభాగంలో, విండోస్ 10 లో యూజర్ ఖాతాను ఎలా సృష్టించాలో మరియు పాస్వర్డ్తో ఎలా భద్రపరచాలో మీరు నేర్చుకున్నారు. అయితే మీరు మీ విండోస్ 10 పాస్వర్డ్ను మరచిపోతే? మీ విండోస్ [asswprd సమస్యలను పరిష్కరించడానికి పాస్ఫాబ్ 4 విన్కెటోను ఉపయోగించమని నేను సిఫార్సు చేస్తున్నాను. ఇది మరచిపోయిన విండోస్ 10 పాస్వర్డ్ను కొన్ని నిమిషాల్లో తిరిగి పొందటానికి లేదా రీసెట్ చేయడానికి మీకు సహాయపడే అంతిమ విండోస్ పాస్వర్డ్ రికవరీ సాధనం. ఇది ఇప్పుడు Mac లో బూటబుల్ డిస్క్ను సృష్టించడానికి మిమ్మల్ని అనుమతిస్తుంది.దశ 1: పాస్ఫాబ్ 4 విన్కే ఏదైనా వర్కింగ్ కంప్యూటర్ను డౌన్లోడ్ చేసి, ఇన్స్టాల్ చేసి, ఆపై ప్రోగ్రామ్ను ప్రారంభించండి.
దశ 2: సాఫ్ట్వేర్ హోమ్ స్క్రీన్ నుండి అధునాతన రికవరీ విజార్డ్ను ఎంచుకోండి.

దశ 3: ఇప్పుడు, కంప్యూటర్లోని టార్గెట్ OS ని విండోస్ 10 గా ఎంచుకుని, ఆపై పాస్వర్డ్ రీసెట్ డిస్క్ను సృష్టించడానికి "బర్న్" బటన్ క్లిక్ చేయండి.

దశ 4: లాక్ చేయబడిన కంప్యూటర్ను ప్రారంభించి, బూట్ మెనులోకి ప్రవేశించడానికి ESC లేదా F12 నొక్కండి.
దశ 5: మీరు ఇంతకు ముందు సృష్టించిన పాస్వర్డ్ రికవరీ డిస్క్ నుండి బూట్ ఎంచుకోండి.

దశ 6: ఇప్పుడు, "మీ పాస్వర్డ్ను రీసెట్ చేయి" ఎంపికను ఎంచుకోండి, వినియోగదారు ఖాతాను ఎంచుకోండి మరియు క్రొత్త పాస్వర్డ్ను నమోదు చేయండి.

దశ 7: కొత్త పాస్వర్డ్ ఉపయోగించి పిసి లాగిన్ను విండోస్ 10 కి రీబూట్ చేయండి.
సారాంశం
ఈ వ్యాసంలో, వినియోగదారు ఖాతాను సృష్టించడానికి మరియు కంప్యూటర్ విండోస్ 10 లో పాస్వర్డ్ను ఎలా సృష్టించాలో మేము మీకు వివిధ మార్గాలను చూపించాము. కానీ, మరచిపోయిన విండోస్ 10 పాస్వర్డ్ను ఎలా రీసెట్ చేయాలో లేదా విండోస్ 7 పాస్వర్డ్ను రీసెట్ ఎలా చేయాలో తెలుసుకోవాలంటే, పాస్ఫాబ్ 4 విన్కే ఉత్తమ పరిష్కారం.