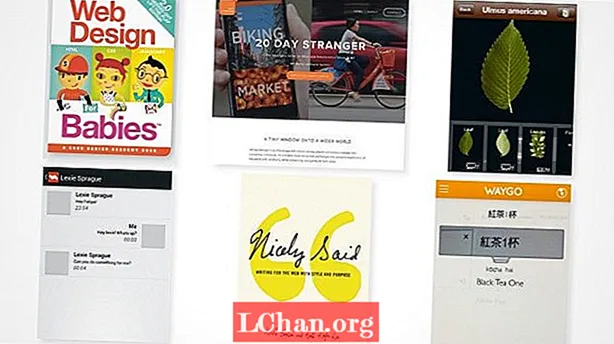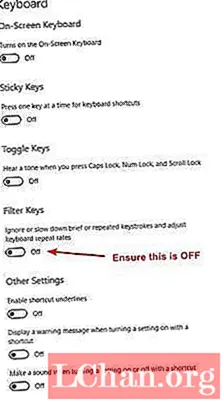
విషయము
- పార్ట్ 1: విండోస్ 10 లో కీబోర్డ్ ఎందుకు పనిచేయడం లేదు?
- పార్ట్ 2: విండోస్ 10 కీబోర్డ్ పనిచేయడం లేదు
- విధానం 1: మీ సమస్యను గుర్తించడానికి మీ కీబోర్డ్ను మరొక కంప్యూటర్కు కనెక్ట్ చేయండి
- విధానం 2: ఫిల్టర్ కీలను నిలిపివేయండి
- విధానం 3: మీ కీబోర్డ్ డ్రైవర్ను నవీకరించండి
- ఎంపిక 1- మాన్యువల్ నవీకరణ
- ఎంపిక 2- స్వయంచాలక నవీకరణ
- విధానం 4: అన్చెక్ చేయండి శక్తిని ఆదా చేయడానికి కంప్యూటర్ను ఈ పరికరాన్ని ఆపివేయడానికి అనుమతించండి
- సారాంశం
మీరు క్లిష్టమైన ప్రాజెక్ట్ను డాక్యుమెంట్ చేసే మధ్యలో ఉన్నారని చెప్పండి. అకస్మాత్తుగా, మీ ల్యాప్టాప్ మీ సూచనలను పాటించడంలో విఫలమవుతుంది. మీరు ఇప్పుడు ఏమి చేస్తారు? మీరు విండోస్ 10 నవీకరణను ఇన్స్టాల్ చేసిన తర్వాత మీ కీబోర్డ్ ఎందుకు పనిచేయడం లేదు? ఇది హార్డ్వేర్ వైఫల్యం లేదా సాఫ్ట్వేర్లో బగ్ కారణంగా ఉందా? బాధపడకండి. సమస్య ఏమైనప్పటికీ, మేము మీ వెన్నుపోటు పొడిచాము. ఈ వ్యాసంలో, విండోస్ 10 కీబోర్డ్ పని చేయని సమస్య కోసం ఉత్తమ పరిష్కారాల ద్వారా మేము మీకు త్వరగా మార్గనిర్దేశం చేస్తాము. కాబట్టి, ప్రారంభిద్దాం.
- పార్ట్ 1: విండోస్ 10 లో కీబోర్డ్ ఎందుకు పనిచేయడం లేదు?
- పార్ట్ 2: విండోస్ 10 కీబోర్డ్ పనిచేయడం లేదు
పార్ట్ 1: విండోస్ 10 లో కీబోర్డ్ ఎందుకు పనిచేయడం లేదు?
కింది కారణాల వల్ల మీ కీబోర్డ్ పనిచేయడం మానేయవచ్చు:
- మీ కీబోర్డ్ హార్డ్వేర్ తప్పు
- మీ కీబోర్డ్ మరియు మీ PC మధ్య కనెక్షన్లు పనిచేయడం ఆగిపోతాయి మరియు మీ USB .హించిన విధంగా పనిచేయకపోవచ్చు
- కీబోర్డ్ డ్రైవర్ లేదు లేదా పాడైంది
- సాఫ్ట్వేర్ విభేదాలు
- మీ కీబోర్డ్ సెట్టింగ్లు
పార్ట్ 2: విండోస్ 10 కీబోర్డ్ పనిచేయడం లేదు
- విధానం 1: మీ సమస్యను గుర్తించడానికి మీ కీబోర్డ్ను మరొక కంప్యూటర్కు కనెక్ట్ చేయండి
- విధానం 2: ఫిల్టర్ కీలను నిలిపివేయండి
- విధానం 3: మీ కీబోర్డ్ డ్రైవర్ను నవీకరించండి
- విధానం 4: అన్చెక్ చేయండి శక్తిని ఆదా చేయడానికి కంప్యూటర్ను ఈ పరికరాన్ని ఆపివేయడానికి అనుమతించండి
విధానం 1: మీ సమస్యను గుర్తించడానికి మీ కీబోర్డ్ను మరొక కంప్యూటర్కు కనెక్ట్ చేయండి
పరిష్కరించాల్సిన అవసరం ఏమిటో తెలుసుకోవడానికి సమస్య యొక్క అసలు కారణాన్ని ముందుగా గుర్తించండి. విండోస్ 10 కీబోర్డ్ పని చేయని సమస్యతో సహా అన్ని ల్యాప్టాప్ సమస్యలు 2 కారణాల వల్ల కావచ్చు. ఇది దెబ్బతిన్న హార్డ్వేర్ లేదా సాఫ్ట్వేర్లో ఏదైనా అవినీతి వల్ల కావచ్చు.
హార్డ్వేర్ సమస్యలను గుర్తించడానికి, మీరు మీ కంప్యూటర్ను పున art ప్రారంభించి, BIOS ఇంటర్ఫేస్లోకి ప్రవేశించడానికి F2, F8, F12 లేదా తొలగించు నొక్కండి. ఇప్పుడు, మీరు మీ సిస్టమ్ను BIOS కి బూట్ చేయలేకపోతే, అది హార్డ్వేర్ సమస్య. దీని కోసం, మీరు ప్రొఫెషనల్ సిస్టమ్ స్పెషలిస్ట్ వద్దకు వెళ్లాలి. అయినప్పటికీ, మీరు BIOS లో సజావుగా దిగి ఉంటే మరియు అన్ని బాణం కీలు బాగా పనిచేస్తుంటే, నా మిత్రమా, ఇది సాఫ్ట్వేర్ పరిష్కరించాల్సిన అవసరం ఉంది.
ప్రత్యామ్నాయంగా, మీరు డెస్క్టాప్ PC ని ఉపయోగిస్తుంటే, మీరు మీ కీబోర్డ్ను మరొక PC కి కనెక్ట్ చేస్తారు. మీ కీబోర్డ్ మరొక PC లో బాగా పనిచేస్తే, సమస్య సాఫ్ట్వేర్లో ఉందని మీకు తెలుస్తుంది. కాబట్టి, హార్డ్వేర్ సమస్యల విషయంలో, మీరు హార్డ్వేర్ను భర్తీ చేయాలి లేదా నిపుణులచే మరమ్మతులు చేయాలి. ప్రత్యామ్నాయంగా, సమస్య మీ సాఫ్ట్వేర్తో ఉంటే, మీరు త్వరగా తదుపరి పద్ధతులకు వెళ్లాలి.
విధానం 2: ఫిల్టర్ కీలను నిలిపివేయండి
మైక్రోసాఫ్ట్ విండోస్లో, ఫిల్టర్ కీలు ప్రాప్యత ఎంపిక, ఇది వినియోగదారు యొక్క పునరావృత స్ట్రోక్లను విస్మరించడానికి కీబోర్డ్ను అనుమతిస్తుంది. మీ విండోస్ 10 ల్యాప్టాప్లోని ఫిల్టర్ కీలు కూడా కీబోర్డ్ పని చేయని సమస్యలకు ఒక కారణం కావచ్చు. ఫిల్టర్ కీల ఎంపికను నిలిపివేయడానికి, క్రింద పేర్కొన్న దశలను అనుసరించండి:
1. మీ డెస్క్టాప్ స్క్రీన్ దిగువ-కుడి మూలలో ఉన్న యాక్షన్ సెంటర్ను క్లిక్ చేయండి. అప్పుడు, అన్ని సెట్టింగులను ఎంచుకోండి.
2. ఇప్పుడు, విండోస్ సెట్టింగ్ మెనులో ఈజ్ ఆఫ్ యాక్సెస్ ఎంపికపై క్లిక్ చేయండి.
3. ఇప్పుడు, మెనులోని కీబోర్డ్ పై క్లిక్ చేయండి.
4. మెను క్రిందికి స్క్రోల్ చేయండి. "ఫిల్టర్ కీలు" టోగుల్ ఆన్లో ఉంటే, దాన్ని ఆఫ్ చేయండి మరియు ఇది మీ విండోస్ 10 లోని మొండి పట్టుదలగల "కీబోర్డ్ పనిచేయడం లేదు" సమస్యను పరిష్కరిస్తుంది.
విధానం 3: మీ కీబోర్డ్ డ్రైవర్ను నవీకరించండి
విండోస్ 10 లో ఆటోమేటిక్ డ్రైవర్ అప్డేట్ ఫీచర్ ఉంటుంది. అయితే, మీరు పరికర డ్రైవర్లను మానవీయంగా నవీకరించాల్సిన సందర్భాలు ఉన్నాయి. అందువల్ల, మీ కీబోర్డ్ పని చేయకపోతే, మీరు విండోస్ 10 లో డ్రైవర్లను మాన్యువల్గా అప్డేట్ చేసిన తర్వాత ఇది పనిచేయడం ప్రారంభిస్తుంది.
మీ డ్రైవర్లను నవీకరించడానికి మీకు రెండు పద్ధతులు ఉన్నాయి. మీరు డ్రైవర్లను మాన్యువల్గా డౌన్లోడ్ చేసుకోవచ్చు లేదా ఇంటర్నెట్లో అందుబాటులో ఉన్న ఆటోమేటిక్ డ్రైవర్ అప్డేట్ సాధనాన్ని ఉపయోగించవచ్చు. ఈ రెండింటినీ పరిశీలిద్దాం.
ఎంపిక 1- మాన్యువల్ నవీకరణ
డ్రైవర్ నవీకరణలను మాన్యువల్గా ఇన్స్టాల్ చేయడానికి, మీరు మైక్రోసాఫ్ట్ వెబ్సైట్ను సూచించాలి. ఇక్కడ, "కీబోర్డ్ పనిచేయడం లేదు" సమస్యను పరిష్కరించడానికి మీ ల్యాప్టాప్ కోసం నవీకరణలను మాన్యువల్గా డౌన్లోడ్ చేయండి. దీని కోసం, మీరు టచ్స్క్రీన్ లక్షణాన్ని కలిగి ఉంటే, మీ ల్యాప్టాప్కు USB కీబోర్డ్ను అటాచ్ చేయవచ్చు లేదా ఆన్-స్క్రీన్ కీబోర్డ్ను ఉపయోగించవచ్చు. అలా కాకుండా, మీరు మరొక ల్యాప్టాప్లో కీబోర్డ్ నవీకరణలను డౌన్లోడ్ చేసి, ఆపై మీ ల్యాప్టాప్కు బదిలీ చేయవచ్చు. సాధారణంగా, ఇది చాలా సమయం తీసుకునే మరియు అలసిపోతుంది.
ఎంపిక 2- స్వయంచాలక నవీకరణ
మాన్యువల్ నవీకరణలకు చాలా సమయం మరియు శక్తి అవసరం. ప్రత్యామ్నాయంగా, ఈ అలసట ప్రక్రియను నివారించడానికి మీరు ఆటోమేటిక్ డ్రైవర్ నవీకరణ సాధనాన్ని ఎంచుకోవచ్చు. అలాంటి సులభమైన సాధనం డ్రైవర్ ఈజీ. ఇది మీ కీబోర్డ్తో పాటు యుఎస్బి పోర్ట్లకు అవసరమైన సరైన డ్రైవర్లను స్వయంచాలకంగా డౌన్లోడ్ చేస్తుంది. ఖచ్చితమైన కారణాన్ని శోధించడం లేదా తప్పు డ్రైవర్లను డౌన్లోడ్ చేయడం గురించి మీరు చింతించాల్సిన అవసరం లేదు. డ్రైవర్ ఈజీ 2 వెర్షన్లలో వస్తుంది; ఉచిత మరియు PRO వెర్షన్. అయితే, PRO వెర్షన్ వేగంగా ఉంటుంది మరియు మీ డ్రైవర్ సమస్యను కేవలం 2 క్లిక్లలో పరిష్కరిస్తుంది. అంతేకాక, ఇది 30 రోజుల మనీ-బ్యాక్ గ్యారెంటీ నిబంధనతో వస్తుంది. కొన్ని సాధారణ దశల్లో డ్రైవర్ ఈజీని ఎలా ఉపయోగించాలో చూద్దాం:
1. మొదట, డ్రైవర్ ఈజీని డౌన్లోడ్ చేసి, మీ PC లో ఇన్స్టాల్ చేయండి.
2. తరువాత, మీరు సాఫ్ట్వేర్ను అమలు చేసి, ఇప్పుడు స్కాన్ క్లిక్ చేయండి. సంభావ్య డ్రైవర్ సమస్యల కోసం ఇది మీ PC ని స్వయంచాలకంగా స్కాన్ చేస్తుంది.

3. డ్రైవర్ ఈజీ మీకు తెరపై పాత పరికరాల జాబితాను చూపుతుంది. కీబోర్డ్ పరికర ఎంపిక లేదా మీరు నవీకరించదలిచిన ఏదైనా పరికరం పక్కన ఉన్న నవీకరణ క్లిక్ చేయండి. దీనికి విరుద్ధంగా, మీ పాత డ్రైవర్లన్నింటికీ స్వయంచాలకంగా నవీకరణలను ఇన్స్టాల్ చేయడానికి మీరు అన్నీ నవీకరించు క్లిక్ చేయవచ్చు. అయినప్పటికీ, అందుబాటులో ఉన్న అన్ని డ్రైవర్లను స్వయంచాలకంగా నవీకరించడానికి, మీరు అప్గ్రేడ్ చందా విండోకు మళ్ళించబడతారు. ఎందుకంటే నవీకరణ అన్ని లక్షణం వారి PRO సంస్కరణలో ఒక భాగం.
విధానం 4: అన్చెక్ చేయండి శక్తిని ఆదా చేయడానికి కంప్యూటర్ను ఈ పరికరాన్ని ఆపివేయడానికి అనుమతించండి
పైన పేర్కొన్న అన్ని పద్ధతులు విఫలమైతే మరియు “మీ కీబోర్డ్ ఎందుకు పనిచేయడం లేదు” అని మీరు ఇంకా ప్రశ్నిస్తుంటే, మీరు మీ విండోస్ 10 ల్యాప్టాప్లోని శక్తి సెట్టింగులను నిలిపివేయడానికి ప్రయత్నించవచ్చు. విద్యుత్ నిర్వహణ సెట్టింగ్ను నిలిపివేయడానికి క్రింది దశలను తనిఖీ చేయండి.
1. Windows + X కీలను నొక్కడం ద్వారా పరికర నిర్వాహికికి వెళ్లండి.
2. పరికర నిర్వాహికిలో, యూనివర్సల్ సీరియల్ బస్ కంట్రోలర్స్ మెనుని విస్తరించండి.
3. యుఎస్బి ఎంపికను డబుల్ క్లిక్ చేయండి. ఇది "యుఎస్బి రూట్ హబ్" లేదా జెనరిక్ జెనరిక్ యుఎస్బి హబ్ కావచ్చు.
4. అప్పుడు, పవర్ మేనేజ్మెంట్ టాబ్కు వెళ్లండి.
5. ఇక్కడ, "శక్తిని ఆదా చేయడానికి ఈ పరికరాన్ని ఆపివేయడానికి కంప్యూటర్ను అనుమతించు" బాక్స్ను ఎంపిక చేసి, సరి క్లిక్ చేయండి.

6. చివరగా, మీ ల్యాప్టాప్ను పున art ప్రారంభించండి.
సారాంశం
కీబోర్డ్ లేని కంప్యూటర్ లేదా ల్యాప్టాప్ వల్ల ప్రయోజనం లేదు. కీలకమైన పని మధ్య కీబోర్డ్ పనిచేయడం ఆపివేస్తే అది నిజంగా భరించదగినది కాదు. మీ స్ట్రోకింగ్ అంతా ఫలించకుండా చూడటానికి మీరు స్క్రీన్ వైపు చూస్తూ ఉంటారు. మేము ఉత్తమ 4 విండోస్ 10 కీబోర్డ్ పని చేయని పరిష్కారాలను సంకలనం చేసాము. విండోస్ 10 లో అప్డేట్ అయిన తర్వాత కీబోర్డ్ పనిచేయకపోవడం గురించి మీ సమస్యను మీరు పరిష్కరించగలిగామని నేను ఆశిస్తున్నాను. ఒకవేళ మీరు మీ విండోస్ కోసం పాస్వర్డ్ను ఇబ్బందిగా మరచిపోయినట్లయితే, మీరు పాస్ఫాబ్ 4 వింకీ అనే అద్భుతమైన, ఉపయోగించడానికి సులభమైన సాధనాన్ని ప్రయత్నించవచ్చు. విండోస్ పాస్వర్డ్ను ఎటువంటి ఇబ్బంది లేకుండా తొలగించడానికి, రీసెట్ చేయడానికి లేదా దాటవేయడానికి ఇది మీకు సహాయం చేస్తుంది.