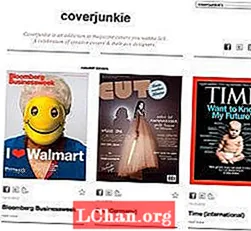విషయము
- పార్ట్ 1. విండోస్ 10 లో ఫోల్డర్ పరిమాణాన్ని చూపించడానికి 3 మార్గాలు
- మార్గం 1. ఫోల్డర్ గుణాలు విండోస్ 10 ను ఫోల్డర్ గుణాల ద్వారా చూపించు
- వే 2. హోవర్ ది మౌస్ ద్వారా ఫోల్డర్ సైజు విండోస్ 10 ను చూడండి
- వే 3. ట్రీసైజ్ ద్వారా విండోస్ 10 లో ఫోల్డర్ సైజు చూడండి
- పార్ట్ 2. మీ విండోస్ 10 సిస్టమ్ను ఎలా శుభ్రం చేయాలి?
- 1. అవాంఛిత అనువర్తనాలను తొలగించండి
- 2. డిస్క్ క్లీనప్
- 3. కాష్ క్లియర్
- 4. యాప్డేటా ఫోల్డర్ను శుభ్రపరచండి
- పార్ట్ 3. మీ విండోస్ 10 పాస్వర్డ్ను ఎలా నిర్వహించాలి
- సారాంశం
పెద్ద ఫోల్డర్ పరిమాణం మా కంప్యూటర్ సిస్టమ్స్ మందగించడం లేదా వెనుకబడి ఉండటం వెనుక ఉన్న సాధారణ కారణాలలో ఒకటి. ఏ ఫోల్డర్ ఓవర్లోడ్ అవుతుందో తెలుసుకోవడానికి ఏకైక మార్గం ఫోల్డర్ పరిమాణం విండోస్ 10 ను చూడండి, అప్పుడు మీరు పనికిరాని ప్రోగ్రామ్లు, కంప్యూటర్ అనువర్తనాలు, పత్రాలను తొలగించవచ్చు.మీరు పూర్తి చేసిన తర్వాత, వాటిని రీసైకిల్ బిన్ నుండి శాశ్వతంగా తొలగించండి. ఇది సాధారణంగా సమస్యను పరిష్కరించాలి. ఒకవేళ అది కాకపోతే, మీరు మీ హార్డ్ డ్రైవ్ను చూడాలి. ఇది బహుశా 95 శాతం నిండి ఉండవచ్చు మరియు కొంత క్లియరింగ్ కూడా అవసరం.
పార్ట్ 1. విండోస్ 10 లో ఫోల్డర్ పరిమాణాన్ని చూపించడానికి 3 మార్గాలు
విండోస్ 10 లో ఫోల్డర్ పరిమాణాన్ని ఎలా చూడాలని ఆలోచిస్తున్నారా? మీకు సహాయపడే మూడు మార్గాలు ఇక్కడ ఉన్నాయి.
మార్గం 1. ఫోల్డర్ గుణాలు విండోస్ 10 ను ఫోల్డర్ గుణాల ద్వారా చూపించు
ప్రాపర్టీస్ అనేది మీ కంప్యూటర్లోని ఇన్బిల్ట్ ఫీచర్, ఇది మీరు ఫోల్డర్ సైజు విండోస్ 10 ను చూపించడానికి ఉపయోగించవచ్చు. మీరు విండోస్ ఫైల్ ఎక్స్ప్లోరర్లో పరిమాణాన్ని నేరుగా చూడవచ్చు.
- దశ 1. మీ కంప్యూటర్ డెస్క్టాప్లోని "ఈ పిసి" కి వెళ్లండి. హార్డ్ డ్రైవ్ ఫోల్డర్ను ఎంచుకుని దాన్ని తెరవండి.
- దశ 2. దానిలోని ఫోల్డర్లలో ఒకదాన్ని ఎంచుకోండి మరియు ఫోల్డర్ సైజు ఎక్స్ప్లోరర్ విండోస్ 10 ను తనిఖీ చేయడానికి కుడి క్లిక్ చేయండి. డ్రాప్-డౌన్ జాబితా కనిపిస్తుంది. గుణాలు ఎంచుకోండి.

- దశ 3. ఒక బాక్స్ మీ స్క్రీన్పై పాప్-ఆన్ చేస్తుంది. ఇది ఎంత స్థలాన్ని ఉపయోగిస్తుందో మరియు ఎంత మిగిలి ఉందో చూపిస్తుంది. మీరు అనేక ఉప-ఫోల్డర్లు మరియు ఫైళ్ళను కలిగి ఉన్న ఇతర లక్షణాలను మరియు భద్రతా స్థితితో సహా తనిఖీ చేయవచ్చు.

వే 2. హోవర్ ది మౌస్ ద్వారా ఫోల్డర్ సైజు విండోస్ 10 ను చూడండి
లక్షణాల పట్టికను తెరవడానికి మీరు చాలా సోమరి అయితే, మీ కోసం ఒక సరళమైన మార్గం ఉంది.
- దశ 1. విండోస్ ఫైల్ ఎక్స్ప్లోరర్కు వెళ్లండి.
- దశ 2. మీ మౌస్ను ఫైళ్ళలో ఒకదానిపై ఉంచండి మరియు ఫోల్డర్ పేరు దగ్గర చిన్న డైలాగ్ బాక్స్ కనిపిస్తుంది. ఇది సృష్టించిన తేదీ, పరిమాణం మరియు దాని ప్రాథమిక ఫోల్డర్ను కలిగి ఉంటుంది.

వే 3. ట్రీసైజ్ ద్వారా విండోస్ 10 లో ఫోల్డర్ సైజు చూడండి
ట్రీసైజ్ అనేది కంప్యూటర్ అప్లికేషన్, ఇది విండోస్ 10 ఫైల్ ఎక్స్ప్లోరర్లో దాని పేరు పక్కన ఉన్న ఫోల్డర్ పరిమాణాన్ని చూడటానికి మీరు డౌన్లోడ్ చేసుకోవాలి.
- దశ 1. సాఫ్ట్వేర్ యొక్క ఉచిత exe ఫైల్ను డౌన్లోడ్ చేయండి. సంస్థాపన పూర్తయిన తర్వాత, సాఫ్ట్వేర్ను తెరవండి.
- దశ 2. మెనులో డ్రాప్-డౌన్ జాబితాలో స్కాన్ క్లిక్ చేసి, మీరు పరిమాణాన్ని తనిఖీ చేయదలిచిన డ్రైవ్ను ఎంచుకోండి.

- దశ 3. ఏది ఎక్కువ మెమరీని ఉపయోగిస్తుందో తెలుసుకోవడానికి ఫోల్డర్ను పరిమాణం ప్రకారం క్రమబద్ధీకరించండి. అత్యధిక నిల్వ ఉన్న ఫైల్ జాబితాలో మొదట కనిపిస్తుంది.

ట్రీసైజ్ ఉపయోగించి, మీరు మొబైల్ నిల్వ, సిడి, డివిడి మరియు యుఎస్బి డ్రైవ్తో సహా బాహ్య డ్రైవ్ల ఫోల్డర్ పరిమాణాన్ని కూడా తనిఖీ చేయవచ్చు. ఫోల్డర్లలోని ఫైల్లను క్లియర్ చేయడానికి మీరు దీన్ని ఉపయోగించవచ్చు, కాబట్టి దీన్ని చేయడానికి మీరు ఫైల్ ఎక్స్ప్లోరర్కు తిరిగి వెళ్లవలసిన అవసరం లేదు.
ఇది కూడా చదవండి: విండోస్ 10 లో వెబ్సైట్ను బ్లాక్ చేయడం ఎలాపార్ట్ 2. మీ విండోస్ 10 సిస్టమ్ను ఎలా శుభ్రం చేయాలి?
మీరు ప్రతి మూడు నెలలకోసారి మీ విండోస్ సిస్టమ్ను శుభ్రపరచాలి, తద్వారా మీరు దాని జీవితాన్ని పొడిగించి, క్రాష్ అయ్యే అవకాశాలను తగ్గించవచ్చు లేదా అకస్మాత్తుగా పని చేయకుండా ఆగిపోతుంది. మీరు మీ విండోస్ సిస్టమ్ను శుభ్రం చేయడానికి అనేక మార్గాలు ఉన్నాయి.
1. అవాంఛిత అనువర్తనాలను తొలగించండి
మీరు మీ కంప్యూటర్ను శుభ్రపరిచేటప్పుడు ఇది చాలా స్పష్టమైన విషయం. ప్రారంభ> సెట్టింగ్లు> అనువర్తనాలు> అనువర్తనాలు మరియు లక్షణాలపై క్లిక్ చేయండి. క్రిందికి స్క్రోల్ చేయండి మరియు మీరు అన్ఇన్స్టాల్ చేయదలిచిన వాటిని ఎంచుకోండి. అన్ఇన్స్టాల్పై క్లిక్ చేయండి, మరియు మీరు పూర్తి చేసారు. మీరు మీ కంప్యూటర్లో ఎన్ని అవాంఛిత అనువర్తనాలను నిల్వ చేశారో మీరు ఆశ్చర్యపోతారు.
2. డిస్క్ క్లీనప్
అనవసరమైన ఫైళ్లు మరియు ఫోల్డర్లను శుభ్రం చేయడానికి విండోస్ అందించే అసలు లక్షణాలలో డిస్క్ క్లీనప్ ఒకటి. వాటిని వదిలించుకోవడానికి, ప్రారంభ> నియంత్రణ ప్యానెల్> అడ్మినిస్ట్రేటివ్ టూల్స్> డిస్క్ క్లీనప్కు వెళ్లండి. మీకు సమయం ఉంటే మరియు మరింత క్షుణ్ణంగా శుభ్రపరచాలనుకుంటే, మీరు డిస్క్ క్లీనప్ను ఎంచుకునే ముందు క్లీన్ అప్సిస్టమ్ ఫైళ్ళపై క్లిక్ చేయండి.
3. కాష్ క్లియర్
మీకు విండోస్ 10 కంప్యూటర్ ఉంటే, అది కాష్ నిండి ఉందని మీకు తెలియజేద్దాం. కాష్ క్లియర్ చేయడానికి, రన్> WSReset.exe ఎంటర్> ఓపెన్ క్లిక్ చేయండి. ఏమీ జరగనట్లు అనిపించవచ్చు కానీ మీ కంప్యూటర్ నేపథ్యంలో కాష్ క్లియరింగ్ ప్రక్రియను తీసుకుంటుంది. ప్రక్రియ పూర్తయిన తర్వాత, విండోస్ స్టోర్ కూడా ప్రారంభించబడుతుంది. ప్రక్రియ విజయవంతంగా ముగిసిందని ఇది సూచన.
4. యాప్డేటా ఫోల్డర్ను శుభ్రపరచండి
మీరు అనువర్తనాన్ని అన్ఇన్స్టాల్ చేసిన తర్వాత కూడా, మీ కంప్యూటర్లో చెల్లాచెదురుగా ఉన్న కొన్ని బిట్స్ మరియు ముక్కలు మీకు కనిపిస్తాయి. ఈ డేటా చాలావరకు సాధారణంగా AppData ఫోల్డర్లో కనిపిస్తుంది. సి: ers యూజర్లు [యూజర్నేమ్] ఫైల్ ఎక్స్ప్లోరర్లో యాప్డేటా లేదా విండోస్ సెర్చ్లో% యాప్డేటా% ఫోల్డర్ను తెరవడానికి సాధారణంగా దాచబడుతుంది.
ఇది లోకల్, లోకల్, మరియు రోమింగ్ అనే మూడు సబ్ ఫోల్డర్లుగా విభజించబడింది. మీరు ఇకపై కోరుకోని డేటాను తొలగించడానికి మీరు వాటిని మాన్యువల్గా చూడాలి.
పార్ట్ 3. మీ విండోస్ 10 పాస్వర్డ్ను ఎలా నిర్వహించాలి
మీ విండోస్ సిస్టమ్ను శుభ్రపరిచేటప్పుడు, చాలా మంది వినియోగదారులు అడ్మిన్, యూజర్ మరియు డొమైన్ ఖాతాల పాస్వర్డ్ను రీసెట్ చేయడానికి ఇష్టపడతారు. లోతైన శుభ్రమైన తర్వాత, మీ కంప్యూటర్లోకి లాగిన్ అవ్వడం కష్టం అవుతుంది. ఉపయోగంలో ఉన్న అన్ని ఖాతాల పాస్వర్డ్లను రీసెట్ చేయడానికి ఉత్తమ సాఫ్ట్వేర్ పాస్ఫాబ్ 4 విన్కే. కొన్ని దశలతో మీరు విండోస్ పాస్వర్డ్ సమస్యలను సులభంగా పరిష్కరించవచ్చు.
పాస్ఫాబ్ 4 విన్కే ఉపయోగించి మీరు పాస్వర్డ్ను ఎలా రీసెట్ చేయవచ్చో ఇక్కడ ఉంది:
- దశ 1. పాస్ఫాబ్ 4 విన్కే యొక్క ఏదైనా ఎడిషన్ను మరొక కంప్యూటర్లో డౌన్లోడ్ చేసి ఇన్స్టాల్ చేయండి.
- దశ 2. తొలగించగల డిస్క్ను చొప్పించండి, అది USB ఫ్లాష్ డ్రైవ్ లేదా CD / DVD కావచ్చు.

- దశ 3. మీరు ఎంపిక చేసుకున్న తర్వాత, తదుపరి క్లిక్ చేయండి. తొలగించగల డిస్క్లో నిల్వ చేసిన మొత్తం సమాచారం పోతుంది, కాబట్టి మీరు దాన్ని ముందే నిల్వ చేసుకున్నారని నిర్ధారించుకోండి.
- దశ 4. బర్నింగ్ ప్రక్రియ పూర్తయిన తర్వాత, తొలగించగల డిస్క్ను తీసివేసి, మీ లాక్ చేసిన కంప్యూటర్లో నమోదు చేయండి.
- దశ 5. కంప్యూటర్ను పున ra ప్రారంభించండి మరియు బూట్ మెనుని నమోదు చేయడానికి F12 నొక్కండి. మీ డిస్క్ పేరును ఎంచుకోవడానికి బాణం కీని ఉపయోగించి మరియు సేవ్ & నిష్క్రమించండి.

- దశ 6. తరువాత, మీ విండోస్ సిస్టమ్> ఖాతా పాస్వర్డ్ను రీసెట్ చేయండి మరియు మీరు పాస్వర్డ్ను రీసెట్ చేయాలనుకుంటున్న ఖాతాను ఎంచుకోండి.

- దశ 7. పాస్వర్డ్ను రీసెట్ చేసిన తరువాత క్లిక్ చేయండి, సాఫ్ట్వేర్ కంప్యూటర్ను రీబూట్ చేయమని అడుగుతుంది. మీరు వెంటనే లేదా కొంచెం తరువాత చేయవచ్చు. మీరు వెంటనే రీబూట్ చేయాలని మేము సిఫార్సు చేస్తున్నాము.

మీ విండోస్ కంప్యూటర్ పున ar ప్రారంభించినప్పుడు, మీ వినియోగదారు ఖాతా లాక్ స్క్రీన్లో కనిపిస్తుంది. దానిపై క్లిక్ చేయండి మరియు పాస్వర్డ్ను నమోదు చేయకుండానే మీకు ప్రాప్యత లభిస్తుంది. మీ కంప్యూటర్ సెట్టింగులలోని వినియోగదారు ఖాతాలకు వెళ్లి క్రొత్త పాస్వర్డ్ను నమోదు చేయండి.
సారాంశం
ఈ వ్యాసంలో, మీ కంప్యూటర్ మందగించడానికి ప్రధాన కారణం, మీ కంప్యూటర్ వేగాన్ని ఎలా పెంచుకోవాలి మరియు విండోస్ పాస్వర్డ్ను రీసెట్ చేయడానికి ఉపయోగించే ఉత్తమ సాఫ్ట్వేర్ గురించి మేము మాట్లాడాము. ఇంకా సమస్యలు ఉన్నాయా? మాకు తెలియజేయడానికి క్రింది వ్యాఖ్యను ఇవ్వడం ద్వారా!