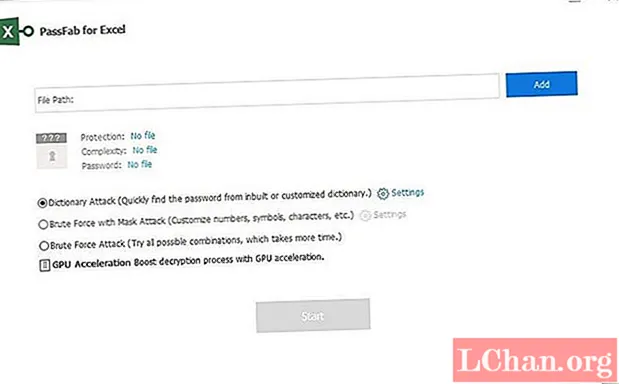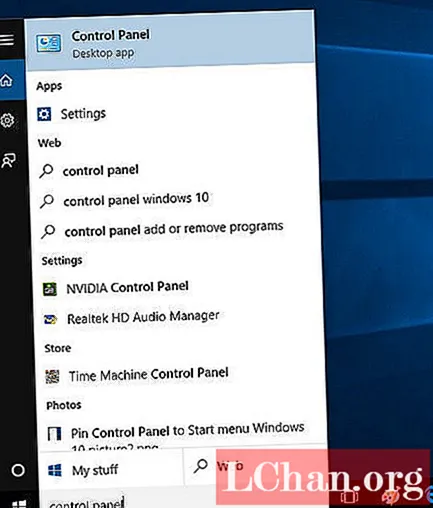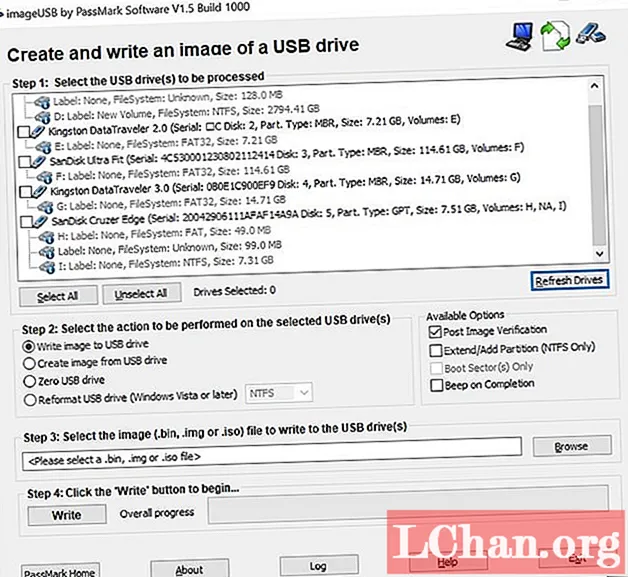
విషయము
- పార్ట్ 1. ImageUSB అంటే ఏమిటి?
- పార్ట్ 2. ImageUSB సురక్షితమేనా?
- పార్ట్ 3. ImageUSB ని ఎక్కడ డౌన్లోడ్ చేయాలి?
- పార్ట్ 4. నేను ImageUSB ని ఎలా ఉపయోగించగలను?
- ఉత్తమ చిత్రం USB ప్రత్యామ్నాయం
- తుది పదాలు
గత కొన్ని సంవత్సరాల నుండి, విషయాలు చాలా మారుతున్నాయి. అన్ని డెస్క్టాప్లు మరియు ల్యాప్టాప్లలో తప్పిపోయిన సిడి / డివిడి డ్రైవ్ లాగా. కాబట్టి, యుఎస్బి డ్రైవ్లను మాధ్యమంగా ఉపయోగించాల్సిన అవసరం ఏర్పడింది. కానీ డిస్క్ను ఉపయోగించడం వలె కాకుండా, ఇది చాలా కష్టం, మరియు ఏదైనా ISO ఫైల్ను USB డ్రైవ్లో బర్న్ చేయడానికి మీకు మంచి ప్రోగ్రామ్ అవసరం.
అనేక కార్యక్రమాలు అందుబాటులో ఉన్నప్పటికీ, ImageUSB చాలా ప్రాచుర్యం పొందిన కొద్దిమందిలో ఇది ఒకటి. కాబట్టి, ఈ ప్రత్యేకమైన సాఫ్ట్వేర్ యొక్క ఆపరేషన్ మరియు పనితీరుపై లోతుగా డైవ్ చేద్దాం.
పార్ట్ 1. ImageUSB అంటే ఏమిటి?
ImageUSB ఉచిత సాఫ్ట్వేర్. ఇది బహుళ USB డ్రైవ్లలో ISO ఫైల్లను వ్రాయడానికి మిమ్మల్ని అనుమతిస్తుంది. పాస్మార్క్ ఇమేజ్ యుఎస్బి యొక్క అత్యంత ఉత్తేజకరమైన పని బిట్-లెవల్ కాపీలను సృష్టించగల సామర్థ్యం. ఇది చాలా ప్రభావవంతమైన సాఫ్ట్వేర్, మరియు ఇది ISO లో బైట్ బై బైటింగ్కు మద్దతు ఇస్తుంది.
పార్ట్ 2. ImageUSB సురక్షితమేనా?
అవును, ImageUSB ని డౌన్లోడ్ చేయడం సురక్షితం. మీరు ప్రోగ్రామ్ యొక్క ప్రధాన ఇంటర్ఫేస్లో ప్రదర్శించబడే అన్ని లక్షణాలను యాక్సెస్ చేయగలుగుతారు. ప్రోగ్రామ్ USB డ్రైవ్ను సృష్టించే ప్రక్రియ ద్వారా కూడా మిమ్మల్ని నడిపిస్తుంది.
పార్ట్ 3. ImageUSB ని ఎక్కడ డౌన్లోడ్ చేయాలి?
ImageUSB డౌన్లోడ్ కోసం మీరు ఈ క్రింది లింక్లలో దేనినైనా సందర్శించవచ్చు.
- https://www.filehorse.com/download-imageusb/
- https://download.cnet.com/ImageUSB/3000-2192_4-75338329.html
- https://imageusb.en.softonic.com/
- https://www.techspot.com/downloads/7113-imageusb.html
పార్ట్ 4. నేను ImageUSB ని ఎలా ఉపయోగించగలను?
ImageUSB యొక్క సంస్థాపన మరియు ఆపరేషన్ చాలా సులభం. ఈ వ్యాసం యొక్క మునుపటి భాగంలో, మేము కొన్ని లింక్లను జాబితా చేసాము. ఆ లింక్ల నుండి ImageUSB జిప్ను డౌన్లోడ్ చేయండి.
డౌన్లోడ్ చేసిన తర్వాత, జిప్ నుండి ఫైల్లను సంగ్రహించి, ప్రోగ్రామ్ను ఉపయోగించడం ప్రారంభించండి. ఆ తర్వాత ఎలా కొనసాగాలో ప్రోగ్రామ్ మీకు తెలియజేస్తుంది, కాని మేము అందించిన కింది గైడ్ను కూడా మీరు ఉపయోగించవచ్చు.
దశ 1: imageusb.exe ఫైల్పై క్లిక్ చేయండి.
దశ 2: ప్రోగ్రామ్ ఇంటర్ఫేస్ తెరపై కనిపిస్తుంది. కంప్యూటర్కు యుఎస్బి డ్రైవ్ను కనెక్ట్ చేయండి.
దశ 3: ప్రోగ్రామ్ ద్వారా USB డ్రైవ్ కనుగొనబడిన తరువాత, USB డ్రైవ్ను ఎంచుకోండి. ప్రోగ్రామ్ వెంటనే గుర్తించకపోతే, ‘రిఫ్రెష్ డ్రైవ్లు’ పై క్లిక్ చేయండి.
దశ 4: ఇప్పుడు, ‘USB డ్రైవ్కు చిత్రాన్ని వ్రాయండి’ పక్కన ఉన్న బబుల్ పై క్లిక్ చేయండి.
దశ 5: ఆ తరువాత, ‘బ్రౌజ్’ పై క్లిక్ చేసి, మీరు వ్రాయాలనుకుంటున్న ISO ఫైల్ను ఎంచుకోండి.
దశ 6: చివరగా, క్రింద ఉన్న “వ్రాయండి” బటన్ పై క్లిక్ చేయండి.

ప్రోగ్రామ్ ఇంటర్ఫేస్లో పురోగతి కనిపిస్తుంది.
మీరు గుర్తుంచుకోవలసిన ఒక విషయం ఉంది, ఈ ప్రోగ్రామ్ యొక్క స్వభావం కారణంగా, మీరు ISO ఫైల్తో సమానమైన USB డ్రైవ్ను ఉపయోగిస్తున్నారని నిర్ధారించుకోవాలి. ఎందుకంటే మీరు 2 GB ISO కోసం 8 GB USB డ్రైవ్ ఉపయోగిస్తుంటే, మిగిలిన 6 GB వృధా అవుతుంది. మీకు దానితో సమస్య లేకపోతే, ముందుకు సాగండి.
ఉత్తమ చిత్రం USB ప్రత్యామ్నాయం
ImageUSB మంచి సాఫ్ట్వేర్ అని మేము స్థాపించిన ఒక విషయం ఉంది. ఇది పరిమాణంలో చిన్నది మరియు సులభంగా లభిస్తుంది.
ఈ వ్యాసం యొక్క మునుపటి భాగం దాని ఆపరేషన్ కూడా చాలా సులభం అని చెబుతుంది. కానీ ఈ ప్రోగ్రామ్ యొక్క డెవలపర్ ఇది ప్రయోగాత్మక ప్రోగ్రామ్ అని వినియోగదారులను హెచ్చరిస్తుంది మరియు ఇది అన్ని ISO ఫైళ్ళతో పనిచేయకపోవచ్చు.
కాబట్టి, ఈ ప్రోగ్రామ్తో పనిచేసేటప్పుడు మీరు ఏవైనా సమస్యలను ఎదుర్కొంటుంటే లేదా అది మీ కోసం పని చేయకపోతే, దాని కోసం మాకు ప్రత్యామ్నాయ ఎంపిక ఉంది. ఈ ప్రత్యామ్నాయ ప్రోగ్రామ్ ImageUSB కన్నా మంచిది, మరియు ఇది అన్ని రకాల ISO ఫైళ్ళతో పనిచేస్తుంది. అలాగే, ఇది అస్సలు ప్రయోగాత్మక కార్యక్రమం కాదు.
మేము ISO కోసం పాస్ఫాబ్ను సూచిస్తున్నాము. ISO ఫైళ్ళను USB గా మార్చడానికి ఇది అగ్ర ప్రోగ్రామ్లలో ఒకటి. ISO కోసం పాస్ఫాబ్ ఉపయోగించడం సులభం, కానీ మీరు దాని కార్యాచరణ విధానాన్ని క్రింద చూడవచ్చు.
దశ 1: కంప్యూటర్లో ISO కోసం పాస్ఫాబ్ను డౌన్లోడ్ చేసి, దాని ఇన్స్టాలేషన్ను పూర్తి చేయండి.
దశ 2: ఆ తరువాత, ప్రోగ్రామ్ను అమలు చేయండి. ప్రోగ్రామ్ యొక్క ప్రధాన ఇంటర్ఫేస్ తెరపై ప్రదర్శించబడుతుంది, సిస్టమ్ ISO ని డౌన్లోడ్ చేయడానికి ఎంచుకోండి లేదా స్థానిక ISO ఎంపికను దిగుమతి చేసుకోండి.

దశ 3: ఇప్పుడు, మీరు కంప్యూటర్కు యుఎస్బి డ్రైవ్ను కనెక్ట్ చేయాలి మరియు కొనసాగడానికి ‘యుఎస్బి’ మరియు “బర్న్” క్లిక్ చేయండి. కనెక్ట్ చేయబడిన USB డ్రైవ్ చెరిపివేయబడుతుందని ప్రోగ్రామ్ అడుగుతుంది. ‘కొనసాగించు’ క్లిక్ చేసి కొనసాగండి.

దశ 4: ప్రక్రియ పూర్తయ్యే వరకు ఒక్క క్షణం వేచి ఉండండి.

దశ 5: బర్న్ ప్రక్రియ వెంటనే ప్రారంభించబడుతుంది.

ఇది సాధారణ ఆపరేషన్. ISO కోసం పాస్ఫాబ్కు ImageUSB కాకుండా ఇన్స్టాలేషన్ అవసరం, అయితే ఇది మీరు ISO ని విజయవంతంగా USB కి మార్చగలరని హామీ ఇస్తుంది.
తుది పదాలు
అందువల్ల, ImageUSB మంచిది, కానీ మీరు సంస్థ పంపిన కొన్ని హెచ్చరిక సందేశాలను పరిశీలిస్తే, ImageUSB పనిచేస్తుందనే గ్యారెంటీ లేదని మీరు చూస్తారు. ఇది ప్రయోగాత్మక కార్యక్రమం అని అంటారు. కాబట్టి, దీన్ని ఉపయోగిస్తున్నప్పుడు మీరు ఇబ్బందులు ఎదుర్కొంటారని ఇది చాలా చక్కనిది. కాబట్టి, మీరు ISO కోసం పాస్ఫాబ్ను ఉపయోగిస్తే మంచిది. ఇది గొప్ప కార్యక్రమం, కానీ ఇది విజయానికి హామీ ఇస్తుంది. ప్రస్తుతానికి ImageUSB Mac కూడా అందుబాటులో లేదు.