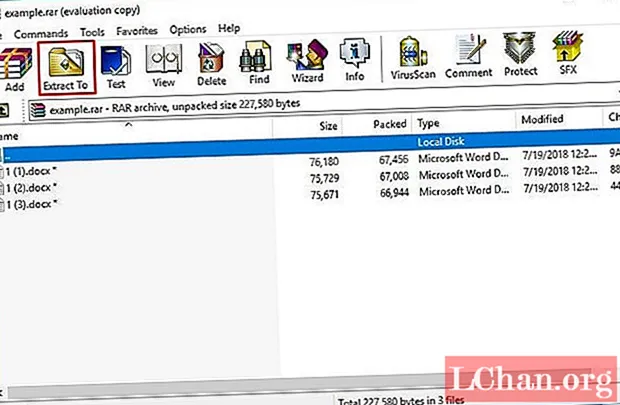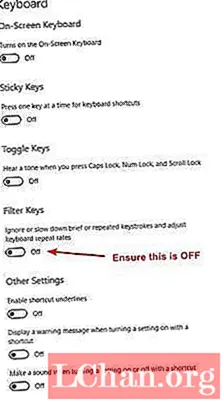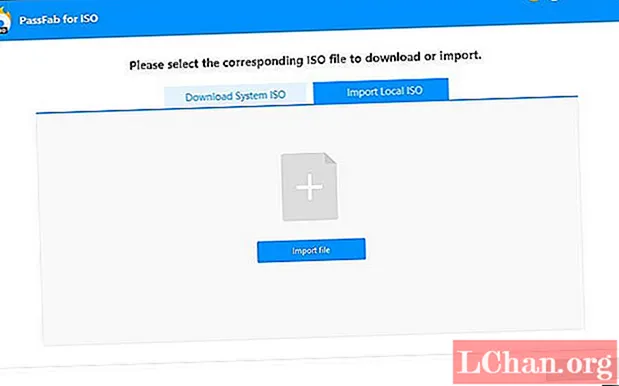విషయము
- పార్ట్ 1: విండోస్ బూట్ మేనేజర్ను యాక్సెస్ చేయడానికి టాప్ 3 మార్గాలు
- 1. షిఫ్ట్ మరియు పున art ప్రారంభించే విధానం
- 2. సెట్టింగ్ అనువర్తనాన్ని ఉపయోగించడం
- 3. పవర్షెల్తో కమాండ్
- పార్ట్ 2: విండోస్ బూట్ మేనేజర్ను నేను ఎలా ప్రారంభించగలను లేదా నిలిపివేయగలను
- 1. కమాండ్ ప్రాంప్ట్ను ఉపయోగించుకోండి
- 2. సిస్టమ్ లక్షణాలను మార్చడం
- పార్ట్ 3: విండోస్ బూట్ మేనేజర్ను నేను ఎలా పరిష్కరించగలను?
- సారాంశం
విండోస్ బూట్ మేనేజర్ను BOOTMGR అని కూడా పిలుస్తారు, ఇది కొత్త విండోస్ బూట్ లోడింగ్ ఆర్కిటెక్చర్ యొక్క ఒక భాగం, ఇది విండోస్ను త్వరగా మరియు సురక్షితంగా బూట్ చేయడానికి మరియు లోడ్ చేయడానికి రూపొందించబడింది. ఈ కొత్త బూట్ మేనేజర్ మైక్రోసాఫ్ట్ వారి విండోస్ ఆపరేటింగ్ సిస్టమ్స్లో గతంలో ఉపయోగించిన ఎన్ఆర్ఎల్డిఆర్ స్థానంలో ఉంది.
విండోస్ బూట్ మేనేజర్ అంటే ఏమిటో తెలుసుకున్న తరువాత, అది ఎప్పుడు ఉపయోగపడిందో తెలుసుకుందాం. మీరు మీ కంప్యూటర్లో డ్యూయల్ ఆపరేటింగ్ సిస్టమ్ను ఉపయోగిస్తున్నప్పుడు, ఆపరేటింగ్ సిస్టమ్ను ఎన్నుకోమని అడుగుతూ ఒక ప్రోగ్రామ్ ప్రారంభ తెరపై కనిపిస్తుంది. మీరు లాగిన్ అవ్వవలసిన OS లోకి లాగిన్ అవ్వడానికి మీకు సహాయపడే విండోస్ మేనేజర్ ఇది. బూట్ మేనేజర్ మెను వినియోగదారులు తమ కంప్యూటర్ల ప్రారంభ క్రమాన్ని తాత్కాలికంగా సవరించడానికి అనుమతిస్తుంది. బూట్ మేనేజర్ మెనుని యాక్సెస్ చేయడానికి మీ కంప్యూటర్ ఆన్ చేసిన వెంటనే "F8" కీని ఉపయోగించవచ్చు. ఈ గైడ్లో, మీరు విండోస్ బూట్ మేనేజర్ను ఎలా యాక్సెస్ చేయవచ్చో వివరిస్తాను, దాన్ని ఎనేబుల్ లేదా డిసేబుల్ చెయ్యండి మరియు మీరు దేనినైనా దూకితే సమస్యలను పరిష్కరించండి.
పార్ట్ 1: విండోస్ బూట్ మేనేజర్ను యాక్సెస్ చేయడానికి టాప్ 3 మార్గాలు
ఇప్పుడు మీకు విండోస్ యొక్క బూట్ మేనేజర్ గురించి ప్రాథమిక జ్ఞానం మరియు అవసరమైన సమాచారం ఉంది. బూట్ మేనేజర్ను ఎలా యాక్సెస్ చేయాలో నేర్చుకుందాం, నేను మీ కోసం పని చేయకపోతే, మీరు షాట్ ఇవ్వడానికి మరొకటి ఉంటుంది.
1. షిఫ్ట్ మరియు పున art ప్రారంభించే విధానం
అన్ని పద్ధతులలో సులభమైనది షిఫ్ట్ మరియు పున art ప్రారంభ పద్ధతి; షిఫ్ట్ కీని నొక్కినప్పుడు మీ విండోస్ పిసిని పున art ప్రారంభించండి. మీ PC ని విండోస్ బూట్ మేనేజర్కు సులభమైన మార్గంలో పున art ప్రారంభించడానికి దశల వారీ మార్గదర్శిని ఇక్కడ ఉంది.
- మీ కీబోర్డ్లో షిఫ్ట్ కీని పట్టుకోండి.
- షిఫ్ట్ కీని పట్టుకున్నప్పుడు కంప్యూటర్ను పున art ప్రారంభించండి.
ఇప్పుడు, కంప్యూటర్ రికవరీ మోడ్లోకి పున art ప్రారంభించే వరకు వేచి ఉండండి.
2. సెట్టింగ్ అనువర్తనాన్ని ఉపయోగించడం
మీరు Shift + Restart ను కొట్టడం కంటే కొన్ని అదనపు హోప్ల ద్వారా దూసుకెళ్లాలనుకుంటే, మీరు సెట్టింగ్ల అనువర్తనం ద్వారా "అధునాతన ఎంపికలు" మెనుని కూడా ప్రారంభించవచ్చు. సెట్టింగుల అనువర్తనాన్ని తెరవడానికి Windows + I నొక్కండి.
SHIFT + RESTART పద్ధతి మీ కోసం పని చేయకపోతే లేదా మీకు మార్గం నచ్చకపోతే; ఇక్కడ మరొక పద్ధతి ఉంది. మీరు సెట్టింగ్ అనువర్తనం ద్వారా విండోస్ 8 లేదా 10 యొక్క బూట్ మేనేజర్లోకి ప్రవేశించవచ్చు. దీన్ని పూర్తి చేయడానికి ఈ దశలను అనుసరించండి:
దశ 1: స్టార్ట్ పై క్లిక్ చేసి సెట్టింగ్ బటన్ నొక్కండి.
దశ 2: సెట్టింగ్ల నుండి "అప్డేట్ & సెక్యూరిటీ" కార్డుపై క్లిక్ చేయండి.

విండోస్ 10 యూజర్లు: ఎడమ పానెల్లో, "రికవరీ" టాబ్పై క్లిక్ చేసి, ఆపై స్క్రోల్ చేసి, "అడ్వాన్స్డ్ స్టార్టప్" విభాగంలో "ఇప్పుడు పున art ప్రారంభించండి" బటన్ను క్లిక్ చేయండి.

విండోస్ 8 యూజర్లు: మీరు విండోస్ 8 ని ఉపయోగిస్తుంటే, బదులుగా "జనరల్" టాబ్ పై క్లిక్ చేసి, ఆపై "అడ్వాన్స్డ్ స్టార్టప్" విభాగంలో "పున art ప్రారంభించు" బటన్ క్లిక్ చేయండి.
3. పవర్షెల్తో కమాండ్
ఈ పద్ధతి బిట్ టెక్నికల్ మరియు అడ్మినిస్ట్రేటర్ హక్కులతో పవర్షెల్లో కమాండ్ను అమలు చేస్తుంది. విండోస్ + ఎక్స్ను ఏకకాలంలో నొక్కండి, ఆపై పవర్ యూజర్ మెనూలోని "విండోస్ పవర్షెల్ (అడ్మిన్)" ఎంపికపై క్లిక్ చేయండి.
ఇప్పుడు కింది ఆదేశాన్ని టైప్ చేసి ఎంటర్ నొక్కండి:
shutdown.exe / r / o
మీరు సైన్ ఆఫ్ చేయబోతున్నారని చెప్పే హెచ్చరిక సందేశం మీ స్క్రీన్లో కనిపిస్తుంది మరియు మీరు అడ్వాన్స్ ఎంపికల్లోకి బూట్ అవుతారు.
పార్ట్ 2: విండోస్ బూట్ మేనేజర్ను నేను ఎలా ప్రారంభించగలను లేదా నిలిపివేయగలను
బూట్ మేనేజర్ నుండి విండోస్ లేదా ఇతర ఆపరేటింగ్ సిస్టమ్ను తొలగించడానికి లేదా పూర్తిగా నిలిపివేయడానికి మీరు పరిష్కారం కోసం వెతుకుతూ ఉండవచ్చు. చింతించకండి క్రింద పేర్కొన్న ఈ రెండు పద్ధతులు విండోస్ OS యొక్క బూట్ మేనేజర్ను ప్రారంభించడానికి లేదా నిలిపివేయడానికి మీకు సహాయపడతాయి.
1. కమాండ్ ప్రాంప్ట్ను ఉపయోగించుకోండి
కమాండ్ ప్రాంప్ట్ ద్వారా BOOTMGR ని ప్రారంభించడానికి / నిలిపివేయడానికి, మీరు నిర్వహించడానికి నిర్వాహక అధికారాన్ని కలిగి ఉండాలి. మీకు ఈ ప్రాప్యత లేకపోతే, దిగువ దశలను అనుసరించే ముందు ఒకదాన్ని సృష్టించడానికి మీరు రెనీ పాస్నోను ఉపయోగించాలని సూచించారు.
దశ 1: విండోస్ + ఎక్స్ను ఏకకాలంలో నొక్కడం ద్వారా విండోస్ యొక్క ఓపెన్ కమాండ్ ప్రాంప్ట్ మరియు CMD పై క్లిక్ చేసి, నిర్వాహక హక్కులతో అమలు చేయండి.
దశ 2: ఇప్పుడు క్రింది ఆదేశాలను నమోదు చేసి, ఎంటర్ నొక్కండి.

- bcdedit / set {bootmgr} displaybootmenu అవును
- bcdedit / set {bootmgr} timeout 0

2. సిస్టమ్ లక్షణాలను మార్చడం
మీరు ఇబ్బంది కమాండ్-లైన్ ఇంటర్ఫేస్లోకి ప్రవేశించకూడదనుకుంటే, ఈ దశలను అనుసరించడం ద్వారా విండోస్ బూట్ మేనేజర్ను నిలిపివేయడానికి లేదా ప్రారంభించడానికి మీరు మార్పు సిస్టమ్ లక్షణాల ఎంపికను ఉపయోగించవచ్చు.
దశ 1: విండోస్ + ఆర్ బటన్లను ఏకకాలంలో నొక్కడం ద్వారా రన్ డైలాగ్ విండోను తెరవండి.
దశ 2: ఆపై sysdm.cpl అని టైప్ చేసి, సరి క్లిక్ చేయండి లేదా కొనసాగించడానికి ఎంటర్ నొక్కండి.
దశ 3: సిస్టమ్ ప్రాపర్టీస్ విండో కనిపించినప్పుడు, అధునాతన ట్యాబ్పై క్లిక్ చేయండి. అప్పుడు స్టార్టప్ మరియు రికవరీ బాక్స్ క్రింద ఉన్న సెట్టింగుల బటన్ పై క్లిక్ చేయండి.

దశ 4: పాప్-అప్ విండోలో, ఆపరేటింగ్ సిస్టమ్స్ బాక్స్ జాబితాను ప్రదర్శించడానికి సమయాన్ని ఎంచుకోండి మరియు సమయ విలువను సెట్ చేయండి. ఆ తరువాత, మార్పులను సేవ్ చేయడానికి సరే క్లిక్ చేయండి.

దశ 5: మీరు BOOTMGR ని నిలిపివేయాలనుకుంటే, ఆపరేటింగ్ సిస్టమ్స్ పెట్టె జాబితాను ప్రదర్శించే సమయాన్ని రద్దు చేయండి లేదా సమయ విలువను 0 గా సెట్ చేసి, ఆపరేషన్ పూర్తి చేయడానికి "సరే" క్లిక్ చేయండి.
పార్ట్ 3: విండోస్ బూట్ మేనేజర్ను నేను ఎలా పరిష్కరించగలను?
ఇది సాధారణంగా చాలా తరచుగా జరగకపోయినా, జరుగుతుంటే విండోస్ బూట్ మేనేజర్ విఫలమైన ప్రమాదం లేదా దురదృష్టం కారణంగా. ఈ సమస్య మిమ్మల్ని Windows లోకి లాగిన్ అవ్వడాన్ని నిషేధిస్తోంది. మేము మీ కోసం శీఘ్ర మార్గదర్శిని సిద్ధం చేసాము. బూట్ మేనేజర్కు సంబంధించి మీరు ఎదుర్కొనే కొన్ని సాధారణ లోపాలు క్రిందివి:
- "ఆపరేటింగ్ సిస్టమ్ లోడ్ చేయడంలో లోపం" లోపం
- "ఆపరేటింగ్ సిస్టమ్ కనుగొనబడలేదు" లోపం
- "చెల్లని విభజన పట్టిక" లోపం
- "బూటబుల్ మాధ్యమం కనుగొనబడలేదు" లోపం
- రీబూట్ చేసి సరైన బూట్ పరికర లోపం ఎంచుకోండి
ఇప్పుడు మీరు ఎదుర్కొనే లోపాల గురించి మీకు క్లుప్త జ్ఞానం ఉంది, వాటిని పరిష్కరించడానికి ప్రయత్నిద్దాం.
దశ 1: విండోస్ రికవరీ ఉన్న CD లేదా USB తో మీ కంప్యూటర్ను బూట్ చేయండి.
దశ 2: క్రొత్త సంస్థాపనకు బదులుగా "మీ కంప్యూటర్ను రిపేర్ చేయి" పై క్లిక్ చేయండి.
దశ 3: అప్పుడు ట్రబుల్షూట్ చేయడానికి ఎంచుకోండి.
దశ 4: ఇప్పుడు కమాండ్ ప్రాంప్ట్ పై క్లిక్ చేసి ఎంటర్ ఫాలో వన్ బై వన్:
bootrec / FixMbrbootrec / FixBootbootrec / ScanO లుbootrec / RebuildBcdదశ 5: కమాండ్ ప్రాంప్ట్లో "నిష్క్రమించు" అని టైప్ చేసి, మీ కీబోర్డ్లోని ఎంటర్ బటన్ నొక్కండి.
ఇప్పుడు మీరు చేయాల్సిందల్లా మీ కంప్యూటర్ను పున art ప్రారంభించి, మీరు విండోస్ 10 లోకి బూట్ చేయగలరా అని తనిఖీ చేయండి.
బూట్రెక్ యుటిలిటీ మీ విండోస్ 10 ఇన్స్టాలేషన్ను పరిష్కరించకపోతే, దానికి తదుపరి ఆదేశాలను అనుసరించడానికి ప్రయత్నించండి EFI బూట్లోడర్ను పరిష్కరిస్తుంది:
దశ 1: పైన పేర్కొన్న విధంగా దశ 1, 2 మరియు 3 ను అనుసరించండి మరియు పైన పేర్కొన్న ఆదేశాలను నమోదు చేయడానికి బదులుగా అనుసరణలను నమోదు చేయండి. ఈ ఆదేశాలు మీ కంప్యూటర్ యొక్క మొదటి డిస్క్ను మరియు ఆ డిస్క్లో అందుబాటులో ఉన్న అన్ని విభజనలను జాబితా చేస్తాయి.
డిస్క్పార్ట్ సెల్ డిస్క్ 0 జాబితా వాల్యూమ్దశ 2: FAT32 ఫార్మాట్ చేసిన వాల్యూమ్ను చూడండి ఎందుకంటే EFI విభజన FAT32 ఆకృతిలో ఫార్మాట్ చేయబడింది. EFI విభజన "2" అని uming హిస్తే CMD లో క్రింది వాటిని నమోదు చేయండి:
సెల్ వాల్యూమ్ 2దశ 3: ఇప్పుడు ఈ విభజనను సులభంగా యాక్సెస్ చేయడానికి ఒక లేఖను కేటాయించండి, మీ సిస్టమ్లో సాధారణ సి, డి, ఇ, ఎఫ్ వంటి అందుబాటులో లేనిదాన్ని ఎంచుకోండి ... x, y లేదా z ప్రయత్నించండి.
అక్షరం కేటాయించండి = x:దశ 4: పూర్తయిన తర్వాత క్రింది విజయ సందేశం కనిపిస్తుంది:
డిస్క్పార్ట్ విజయవంతంగా డ్రైవ్ లెటర్ లేదా మౌంట్ పాయింట్ను కేటాయించిందిదశ 5: కమాండ్ ప్రాంప్ట్లో కింది ఆదేశాన్ని నమోదు చేయడం ద్వారా డిస్క్ యుటిలిటీ నుండి నిష్క్రమించండి.
బయటకి దారిదశ 6: ఇప్పుడు మీరు ఇంతకుముందు కేటాయించిన లేఖ సహాయంతో ప్రస్తుత డైరెక్టరీని మీ EFI విభజనకు మార్చాలి.
cd / d x: EFI Microsoft Bootదశ 7: డ్రైవ్ లెటర్ను మీలో ఒకదానితో భర్తీ చేయండి. వాల్యూమ్ను రిపేర్ చేయడానికి బూట్రెక్ ఆదేశాన్ని టైప్ చేయండి:
bootrec / fixbootదశ 8: ఆ తరువాత, పాత BCD యొక్క బ్యాకప్ చేయండి మరియు టైప్ చేయడం ద్వారా క్రొత్తదాన్ని పున ate సృష్టి చేయండి:
రెన్ BCD BCD. బ్యాకప్దశ 9: BCD ని పున ate సృష్టి చేయడానికి కింది ఆదేశాన్ని నమోదు చేయండి, డైరెక్టరీ అక్షరాన్ని మీతో భర్తీ చేయండి:
bcdboot c: Windows / l en-us / s x: / f ALLదశ 10: ఇప్పుడు మీరు చేయాల్సిందల్లా ప్రక్రియ పూర్తయ్యే వరకు వేచి ఉండి, ఆపై "నిష్క్రమించు" ఆదేశాన్ని టైప్ చేసి, మీ PC ని పున art ప్రారంభించండి.
అన్ని ఇబ్బందులను నివారించడానికి మీరు గ్రాఫికల్ యూజర్ ఇంటర్ఫేస్ను ఉపయోగించడానికి సులభమైన టెనోషేర్ విండోస్ బూట్ జీనియస్ను ఉపయోగించవచ్చు. కమాండ్ ప్రాంప్ట్తో పోలిస్తే గ్రాఫికల్ యూజర్ ఇంటర్ఫేస్ చాలా మంచిది. బ్లాక్ స్క్రీన్, బ్లూ స్క్రీన్, లోడింగ్ సర్కిల్ మొదలైన వివిధ పరిస్థితుల నుండి మీ PC ని బూట్ చేయడంలో మీకు సహాయపడటానికి బూట్ చేయగల ISO ఇమేజ్ను ఖాళీ CD / DVD / USB తో డిస్కులో బర్న్ చేయడానికి విండోస్ బూట్ జీనియస్ మీకు సహాయపడుతుంది.
సారాంశం
ఇది విండోస్ బూట్ మేనేజర్ గురించి పూర్తి గైడ్, ఈ గైడ్లో కనిపించే మొదటి విషయం బూట్ మేనేజర్ గురించి వినియోగదారులకు అవగాహన కల్పించడం. మొదటి భాగంలో విండోస్ బూట్ మేనేజర్ యొక్క ప్రాప్యత మరియు నిర్వహణ వివరించబడింది. రెండవ భాగంలో, విండోస్ 8 మరియు విండోస్ 10 లలో BOOTMGR ని ఎలా డిసేబుల్ చేయాలో మీరు నేర్చుకుంటారు. బూట్ మేనేజర్కు సంబంధించిన మీ కంప్యూటర్లో ఏదైనా కనిపిస్తే సమస్యలను పరిష్కరించడానికి మూడవ పార్టీ పూర్తి గైడ్.